Windows Live Photo Gallery Rocks!
- 7 minutes to read
- edit
I haven’t posted too much about Windows Live Photo Gallery, but after spending a few hours with it tonight, I have to say that it absolutely rocks!
I have a fairly large collection of photos from various family vacations, technical events I’ve been to, family, friends, and my cats. These photos had been spread across 3 different disk drives and some of them were nearly impossible to find since they were scattered across those drives into different folders. I’m not sure what prompted me to do this, but I finally decided to take a stab at consolidating and organizing all of these photos. This is something that I’ve tried to do in the past using multiple Explorer windows open, but it has always ended badly. I usually end up getting frustrated with the amount of time it takes Explorer to render the thumbnails for the images and give up on the process before I’ve really gotten started. (To give an example, in one of the folders I had over 1000 pictures.)
Using Windows Live Photo Gallery, I was able to add all of the separate folders into the gallery (you can do this at any level, and I had a combination of entire top-level folders and specific single folders) which allowed me to easily navigate through all of the folders and view the pictures in each folder even when they were on different disk drives. This alone was a huge time saver. The other big time saver is that Windows Live Photo Viewer generates thumbnails a lot faster than Explorer. (It renders thumbnails for the top-level folder, which now contains almost 7000 pictures within about 5 seconds after the program finishes loading.)
Going beyond the tremendous time savings, once I had the ability to easily see all of my pictures, I was able to start moving and merging folders together into a set of well organized folders on a single drive. Given how easily Photo Gallery was able to show pictures across the multiple drives, I really didn’t need to merge everything onto a single drive like that, but I knew it would help consolidate disk space and let me keep things even more organized. As I started merging and consolidating, I was also able to start seeing where I had duplicate sets of pictures. The nice thing is that if you copy a picture into a folder that already has a picture with the same name, it doesn’t overwrite it or even warn you that there is a duplicate, it simply renames the new picture and appends “ - Copy” onto the end of the name (or whatever number copy it needs to in order to make a unique name). I’m not done yet but I think I have been able to delete close to a 1000 duplicates so far.
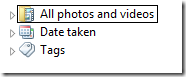 The best part about using Photo Gallery is the built-in organization it provides. The navigation tree is broken down into three sections. The Date taken is derived from the meta-data stored in the picture by your digital camera, and breaks down by year, month, and day. This allows you to easily view all of the pictures taken on a particular date no matter where they are actually located.
The best part about using Photo Gallery is the built-in organization it provides. The navigation tree is broken down into three sections. The Date taken is derived from the meta-data stored in the picture by your digital camera, and breaks down by year, month, and day. This allows you to easily view all of the pictures taken on a particular date no matter where they are actually located.
The other really nice feature is the ability to add tags to your pictures. The interface for adding and viewing tags is really easy and intuitive, especially when you have multiple pictures selected that have a mixture of tags. As you can see, I have 2 pictures selected from some of my vacations to Universal Studios Florida. Both of the pictures have the “Universal Studios” and “Vacation” tags, but only one of them has the “Islands of Adventure” tag. From the list of tags, you have the ability to add a new tag, remove an existing tag, and you can also assign tags that are only assigned to some of your pictures to all of the selected pictures.
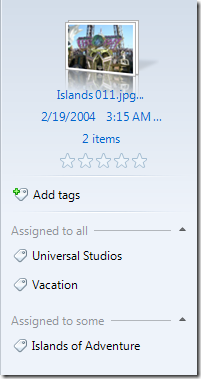
From the thumbnail view, which you can group, sort and display in a large variety of ways, you can double click the picture (or hit the “Open” button on the toolbar) to open it inside an embedded picture viewer or media player (if it’s a movie - yes, Live Photo Gallery can also organize your movies!). You can also “Fix” your photos, which allows you to adjust the exposure, color, detail, crop the photo, or fix red eyes. If you make changes in multiple sessions you get a single level of undo which will revert the file back to the original, however, if you make multiple changes in a single session you get multiple levels of undo. The interesting thing is that it appears to use multiple data streams in the file to store a copy of the original photo. (I haven’t confirmed this yet, but there are no backup copies that appear when you make a change so it seems like the logical approach.)
You also have the ability to publish selected photos to Windows Live Spaces or Flickr and MSN Soapbox if it’s a video. I haven’t yet seen any information on how you can write your own publishing service plugin, but I’m sure by the time Photo Gallery ships there will be information available. Besides being able to publish photos and videos online, you can also email them and make a panoramic photo, movie, DVD, or data CD from the selected photos.
Finally, if the built-in organization using tags or date taken information isn’t enough and you still can’t find that picture you’re looking for you can search for it. Searching will search the gallery from the currently selected folder and below. This works even if you are displaying all of the photos for a particular tag or a particular date as well. The search will search the file name, caption, and tags so you are almost guaranteed to find the picture you’re looking for. The searching is also very fast.
I still have a lot of work to do before I have everything tagged appropriately and moved into the right folders, but Windows Live Photo Gallery is definitely making it a lot easier. This is still only a Beta 2 release, so I can’t wait to see what the final release is like.